カラー写真をPhotoshopでモノクロ写真に変える方法を5つ紹介します。
背景画像などに使用する写真「カラーでは情報が多すぎてゴチャゴチャしてるなぁ」なんて時に試してみて下さい。

この写真をモノクロに変えていきます。
モノクロ変換方法5選
色調補正「白黒」
モノクロにするなら”色調補正「白黒」”がおすすめ
まずはメニューバーから「イメージ」「色調補正」「白黒」を選択
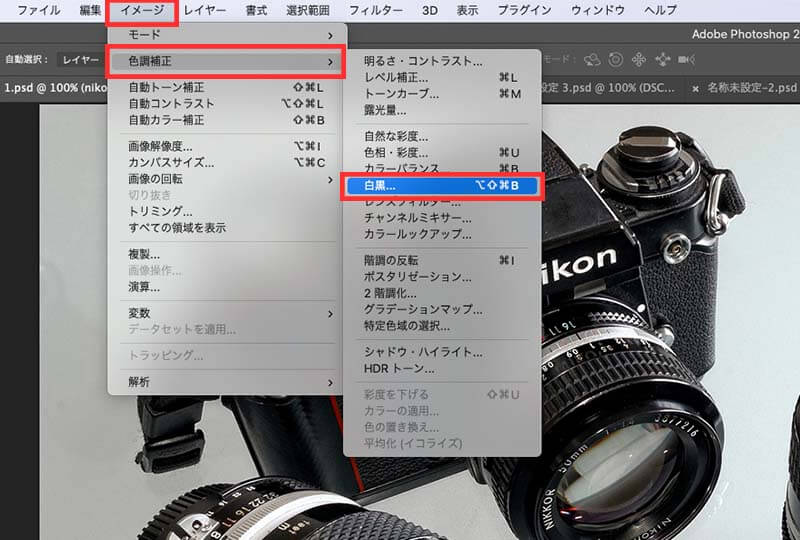
選択した時点で写真がモノクロに変わっています。
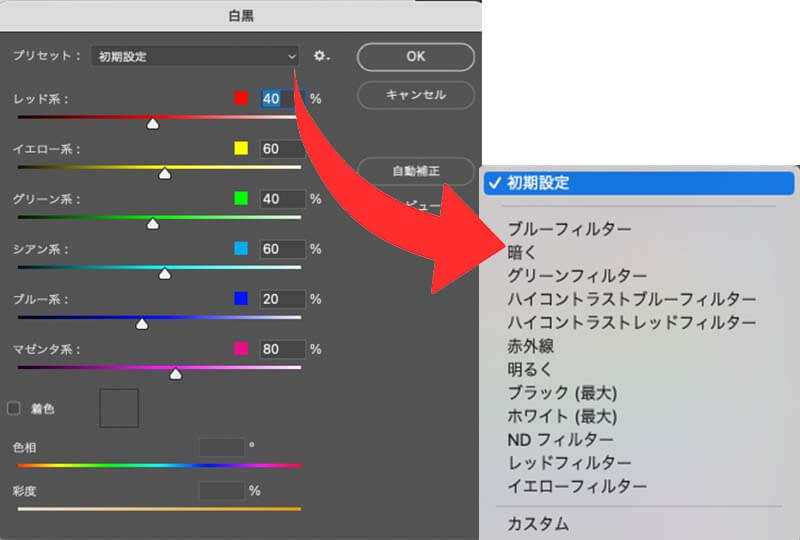
画面にパネルが表示されたらお好みで調整してみて下さい、「プリセット」を選択すると”ブルーフィルター” ”グリーンフィルター” などが用意されていますので写真にあったプリセットを探してみて下さい。
パネル下側にある「着色」にチェックを入れるとモノクロでも様々な色合いに加工できます。

色調補正「チャンネルミキサー」
メニューバーから「イメージ」「色調補正」「チャンネルミキサー」を選択して下さい。
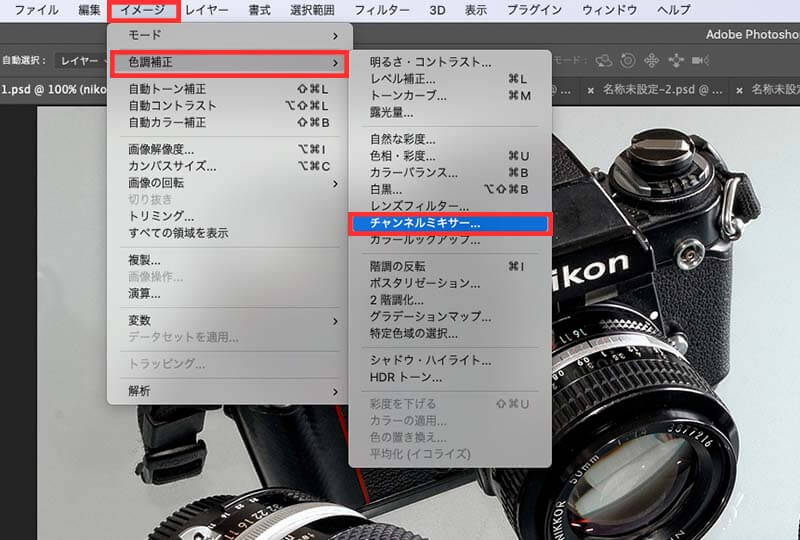
パネルが表示されたら “モノクロ” にチェックを入れて下さい
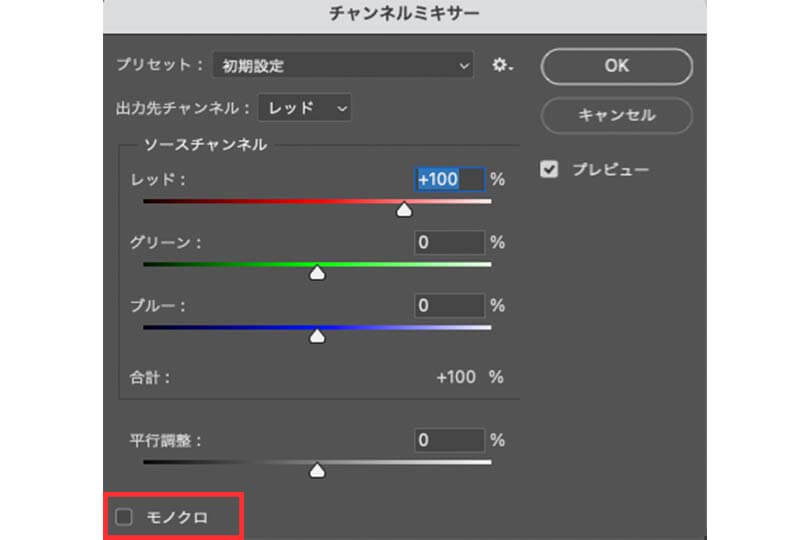
”レッド” ”グリーン” ”ブルー” を調整することで濃淡の調整ができます。
色調補正「自然な彩度」
メニューバーから「イメージ」「色調補正」「自然な彩度」を選択、または画面の右パネルに「色調補正」が表示されていれば右パネルからでもOK
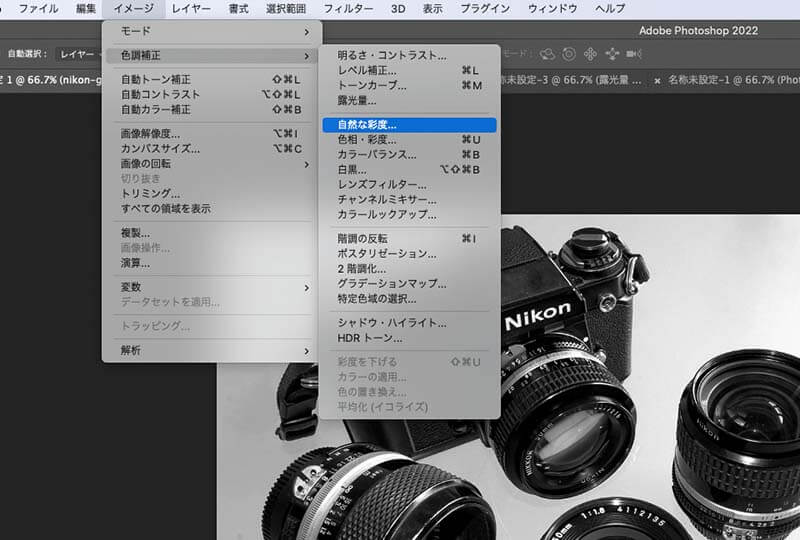
「自然な彩度」「彩度」をマイナス側(-100)にして下さい、これだけでOK!モノクロ写真になります。
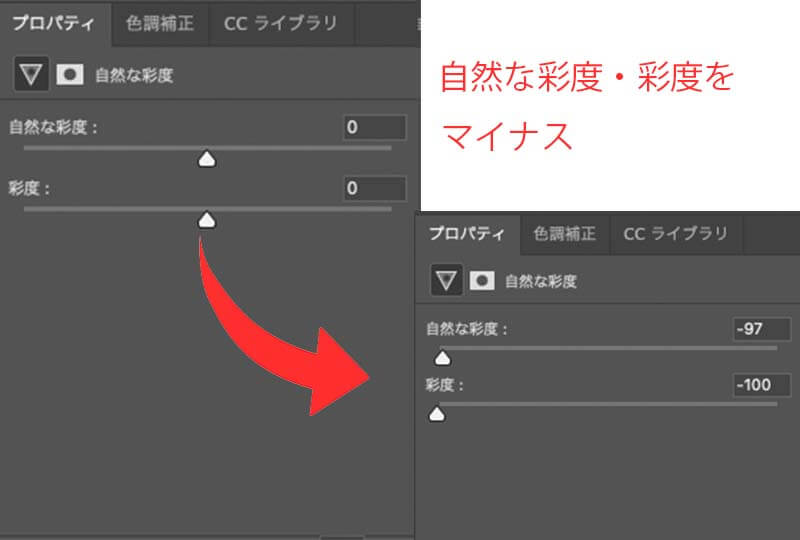
色調補正「色相・彩度」
メニューバーから「イメージ」「色調補正」「色相・彩度」を選択、または右パネルの「色調補正」から「色相・彩度」を選んで「彩度」をマイナスこれでモノクロになります。
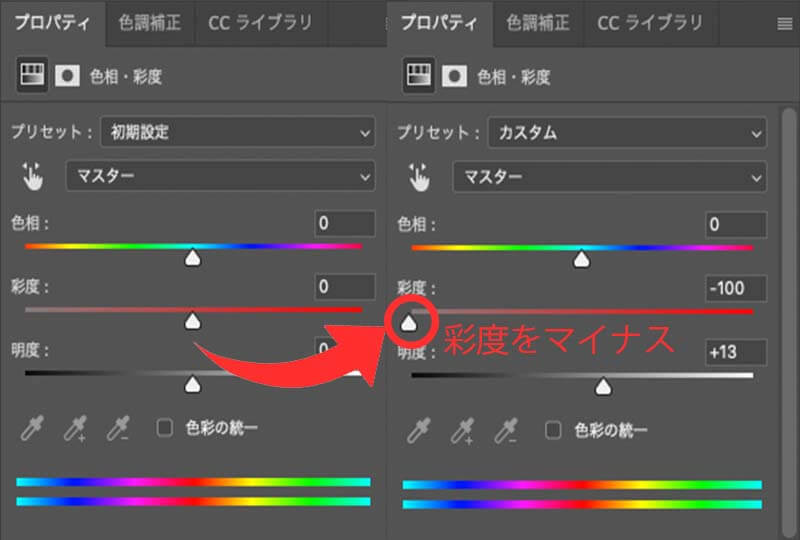
グレースケール
色の情報が失われます。元画像コピーをとっておく事をおすすめします。
メニューバーから「イメージ」「モード」「グレースケール」を選択
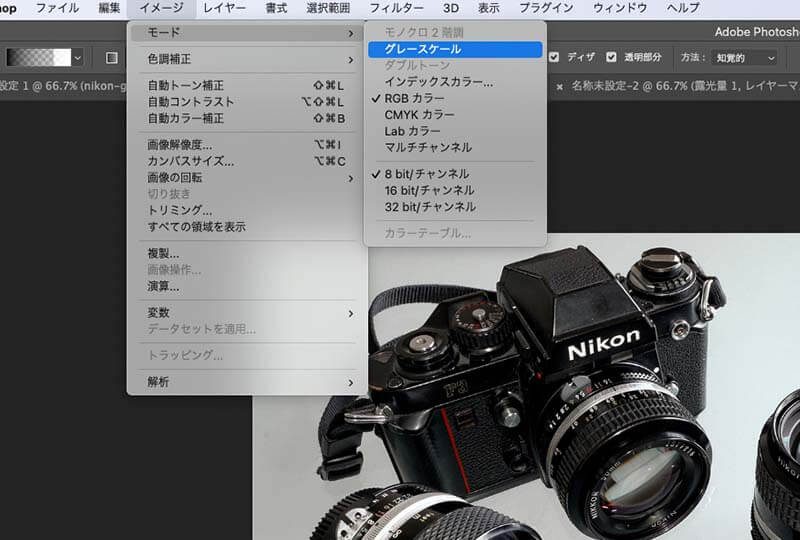
この様なメッセージが出ますが「統合」「破棄」を選択すればモノクロに変換されます。
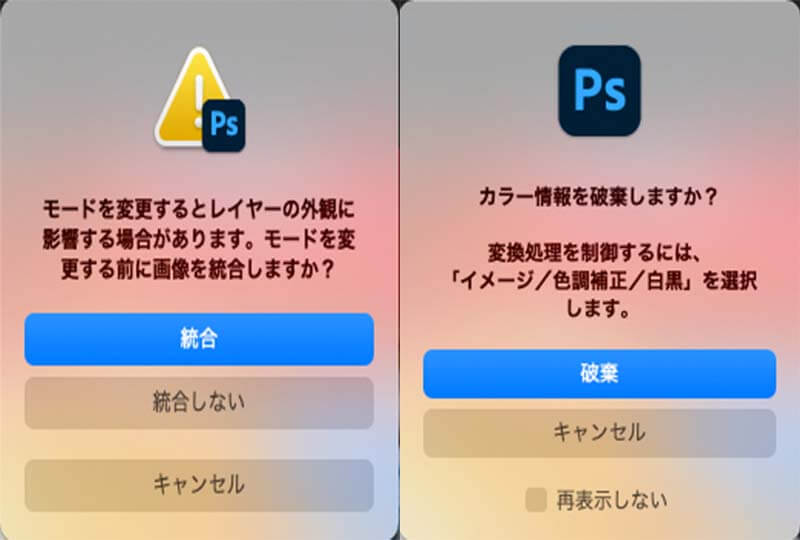
この方法は色情報が情報が無くなる為、「色調補正」の色に関する項目が選択できない様になります。事前に元画像のコピーを取っておく事をおすすめします。
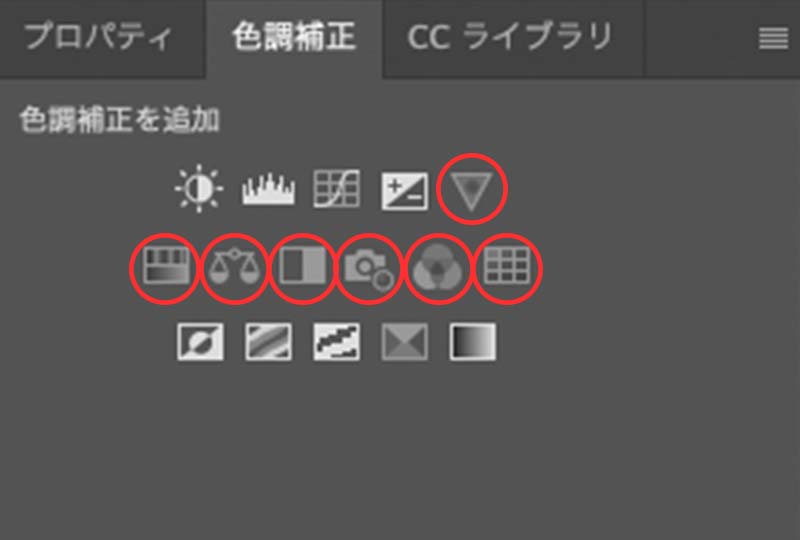
白黒の濃淡を本当に表現するにはこのグレースケールがいい様です。
白と黒の中間、グレーを254階調で表現してくれるのがグレースケールらしくプリントしたり印刷物に使用する場合はグレースケールを試した方がいいかもしれませんね
モノクロ写真にちょっと一手間
モノクロになった写真にちょっと一手間でイメージがかなり変わってきます。簡単なので試してみて下さい。
カラーバランス
モノクロに仕上げた写真を「カラーバランス」で色合いを変える事ができます。
メニューバーから「イメージ」「色調補整」「カラーバランス」を選択

“シアン〜レッド” ”マゼンダ〜グリーン” ”イエロー〜ブルー” を調整する事で色合いが調整できます。

カラースプラッシュ
モノクロへの変換を応用でカラースプラッシュ(一部の色だけ残す)も出来ます。
この写真でお皿の青色だけ残してみましょう

メニューバーから「イメージ」「色調補正」「色相・彩度」を選択

パネルのプリセット下にある手のマーク左を選んだら上の様な色ごと設定が出来ます。今回はお皿の色を残したかったので ”レッド系” ”イエロー系” ”グリーン系” ”マゼンダ系” の彩度を左側(マイナス100)に ”シアン系” ”ブルー系” は少し彩度を上げました。

ちょっと紅葉とあんこの色が残ってますがお皿以外は色が消え、お皿の青色が目立ちましたね
使用する写真がもっと色のメリハリがあれば仕上がりもよかったと思います。
いかがでしたでしょうか、写真をモノクロに変換するだけでもいろいろな方法があります、題材に合った変換を色々試してみて下さい。









