Photoshopの便利な機能、パターンオーバーレイで文字をちょっとおしゃれに装飾してみましょう
単純な文字も簡単に見栄えが良くなりますよ
パターンオーバーレイで文字を装飾
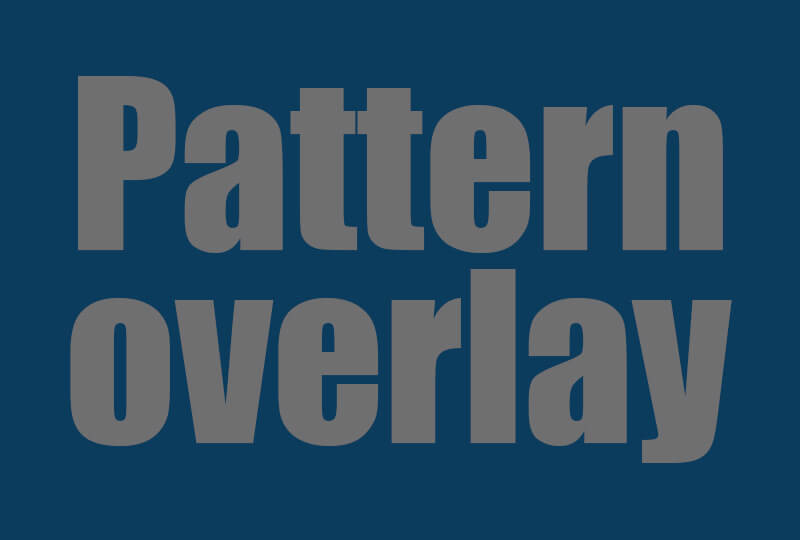
パターンオーバーレイ使い方
この「Pattern overlay」の文字をパターンオーバーレイで装飾していきます。
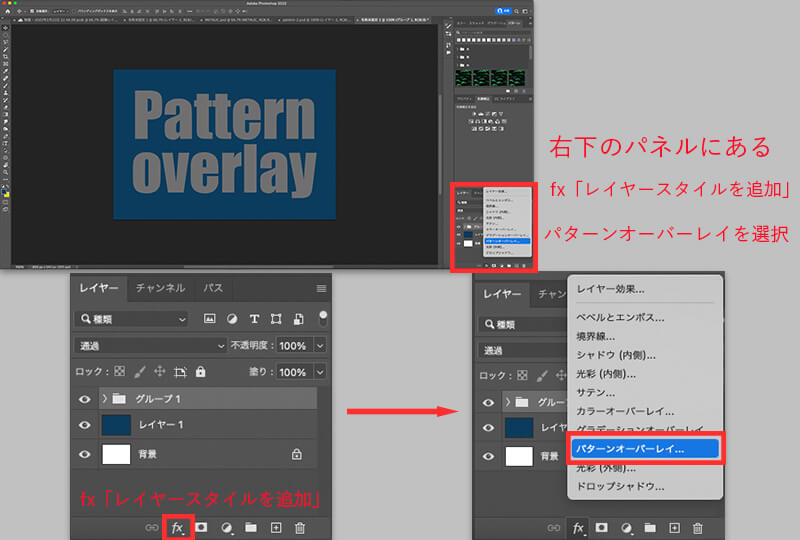
まず「Pattern overlay」のレイヤーを選択した状態でレイヤーパネル下の ”fx” 「レイヤースタイルを追加」をクリック、「パターンオーバーレイ」を選択して下さい。
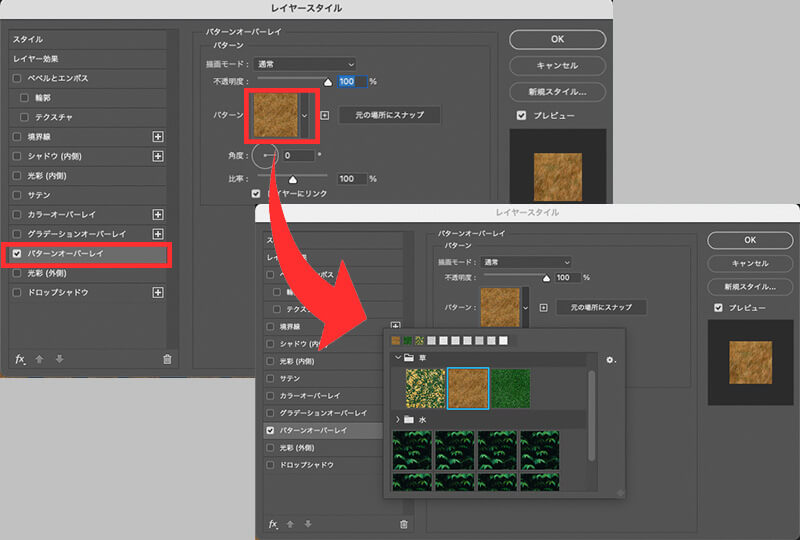
「レイヤースタイルパネル」が表示されパターンオーバーレイが選択されています。
パターンの中から ”草” ”木” ”水” などいろんな模様があるので色々試してみて下さい。
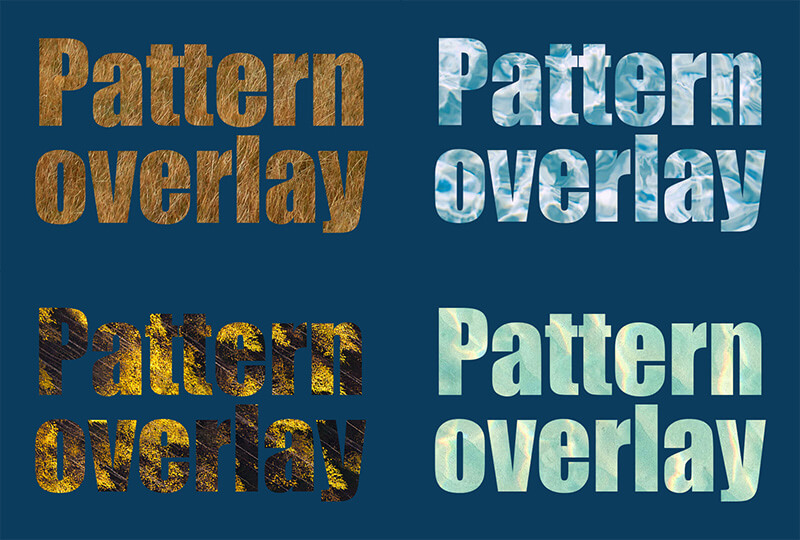
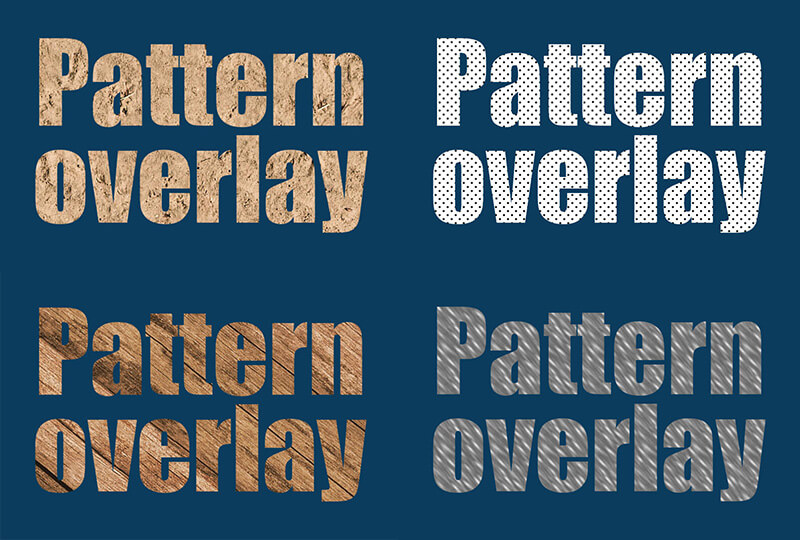
パターンの柄を変えるだけでかなり印象が変わってきますね
もしこの柄は合わないかな〜と思ったらパターンの角度を変えてみてください、角度を変えるだけで意外にイメージがガラッと変わりますよ
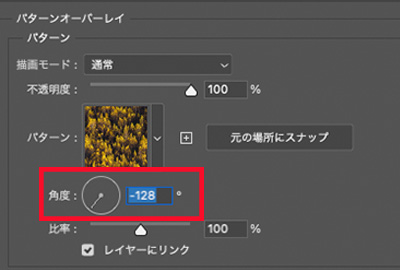
パターンが少ない時 対処法
パターンオーバレイのパターンが ”草” ”木” ”水” の3種類しか表示されない時があります。
まだ沢山のパターンが用意されていますので他のパターンを表示する方法を紹介します。
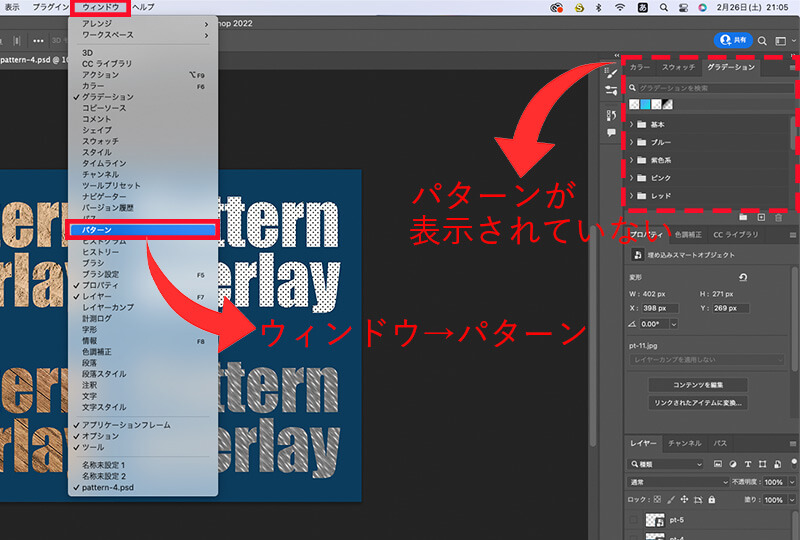
右上パネルに「パターン」が表示されていない場合は上部メニューバー「ウィンドウ」から「パターン」を選択
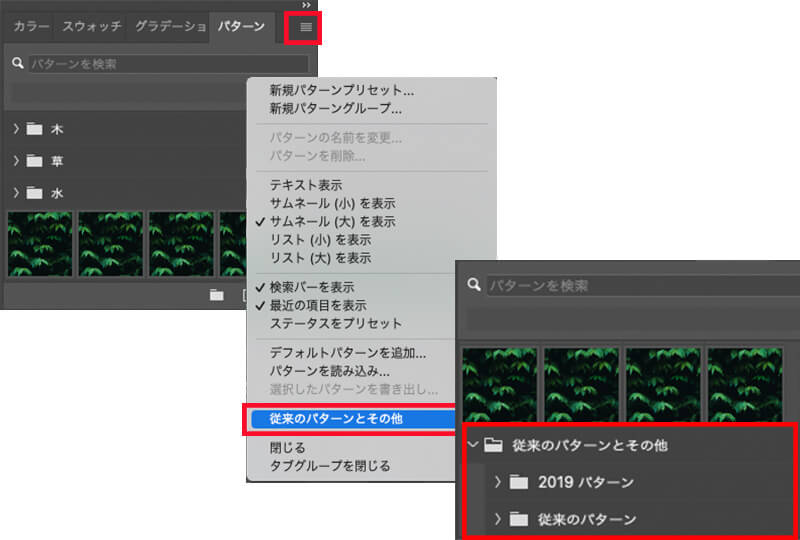
右パネルに「パターン」が表示されたら右側にある4本線をクリック、表示されたメニューから「従来のパターンとその他」を選択してください。すると今まであった ”草” ”木” ”水” の下に「従来のパターンとその他」が追加されます。この中にも多くのパターンが用意されていますので色々試してみてくださいね。
オリジナルパターンを登録
自分で作成した柄をパターンに登録することもできます。
100ピクセルX100ピクセルのアートボードにひまわりの絵を並べてみました。
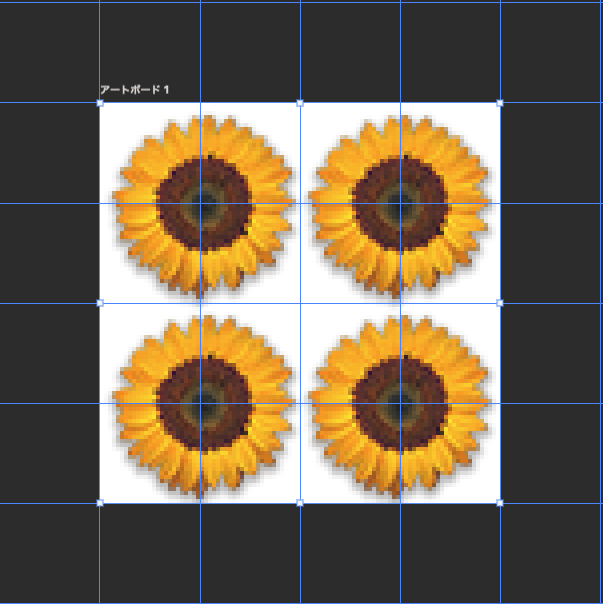
このひまわりをパターンに登録します。
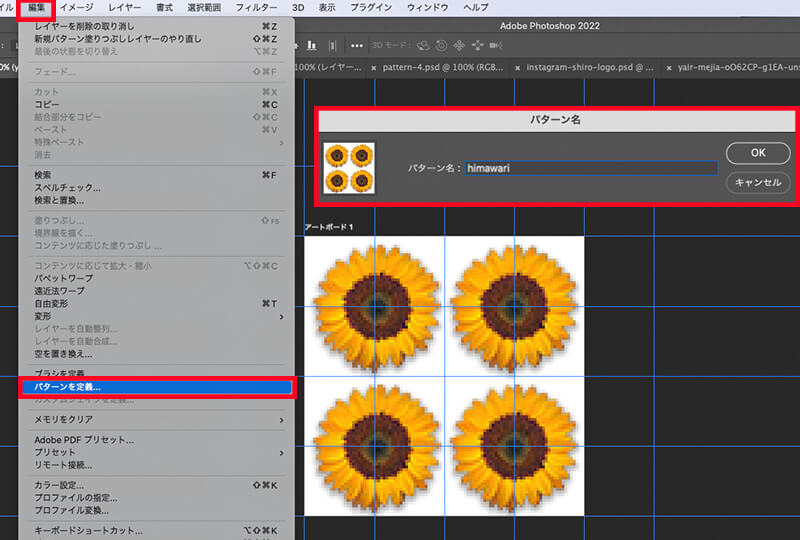
上部メニューバーから「編集」「パターンを定義」を選択すると「パターン名」の登録画面が出るのでお好きなパターン名で登録してください、今回は ”himawari” で登録しました。
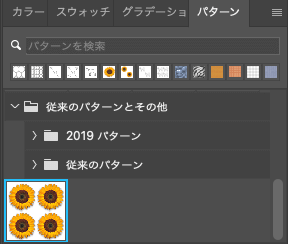
登録するとパターンのパネルに表示されます。
これで既存のパターンと同じように使用する事が出来ます。

左上がパターンオーバレイのみを適用した文字です。
- 左上 パターンオーバーレイ
- 右上 パターンオーバーレイ+境界線
- 左下 パターンオーバーレイ+境界線+シャドウ内側
- 右下 パターンオーバーレイ+境界線+シャドウ内側+光彩外側
パターンオーバレイの設定プラス、レイヤースタイルの中にある効果を組み合わせることで印象もガラッと変わってきますので色々試してみてください。









