一人で始めたこのブログ、一人で黙々と記事を書くのもちょっとさみしいなと思い
読書好きの妻に記事投稿をお願いしました。
その時、記事ごとに誰が書いたのか明記しないといけないと思い
「この記事を書いた人」の設定を調べたのですが
想像以上に苦労したので”備忘録”として書いておきます。
ユーザー新規登録
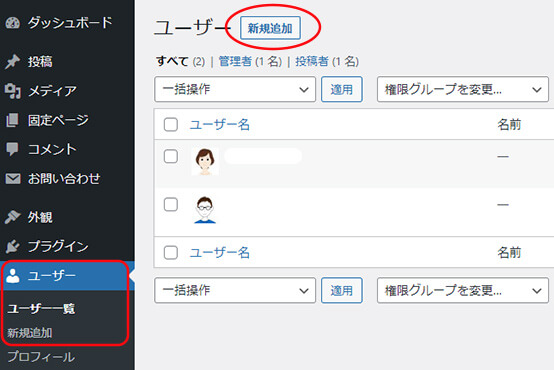
最初に [ユーザー] → [新規登録] でユーザー登録をします。
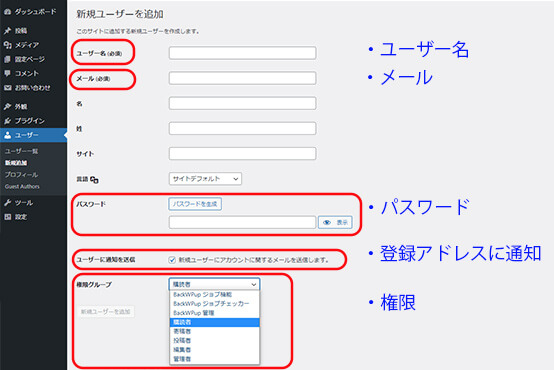
[ユーザー名] [メール] [パスワード] を入力して
[ユーザーに通知を送信]にチェックが入っている事を確認して下さい。
[権限グループ]は “WordPressサポート” で下記のように明記してあります。
WordPressサポート
- 管理者 – 制限はありません
- 編集者 – すべての投稿、ページ、コメント、カテゴリー、タグ、リンクにアクセスできます。
- 投稿者 – 投稿の執筆、写真のアップロード、自分自身の投稿の編集と公開ができます。
- 寄稿者 – 公開権限とアップロード権限はありませんが、投稿が公開される前に、投稿を執筆および編集できます。
- フォロワー (公開サイト) / 読者(非公開サイトのみ) – 投稿とページを読み、コメントできます。
- 購読者 (ビジネスプラン移行とアクティブなプラグイン) – フォロワー/読者の権限グループに似ています。投稿やページを読んでコメントすることができます。
“WordPressサポート” 引用
この区分けで考え、私(SHIROGRAPH)は[管理者] 、妻(Kamome)は[投稿者]で設定しました。
新規ユーザーのプロフィール設定
新規登録が終わり (Kamome) のユーザー編集を開くとプロフィール写真の設定に「Gravatarでプロフィール画像を変更できます。」が
表示されていませんでした。
[ユーザーに通知を送信]でチェックが入っていると登録したアドレスにメールが届いています。
登録したメールアドレスを確認して下さい。
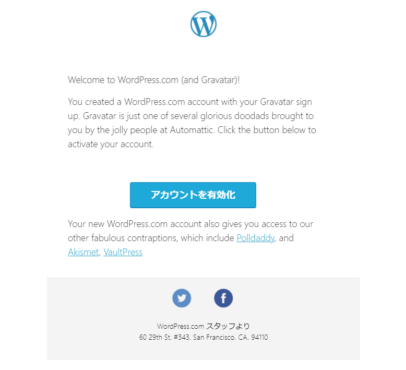
このようなメールが届いていると思います、このメールから”アカウントを有効化”して下さい。
アカウントが認証されればプロフィール写真の設定が出来ます。
[Co-Authors]プラグインの設定
投稿記事ごとに「この記事を書いた人」の設定をする為、[Co-Authors] プラグインを追加します。
[プラグイン] → [新規追加] から [Co-Authors] を選んでください。
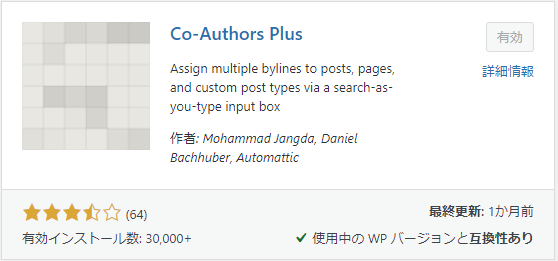
追加したら有効化をして下さい。
有効化すると新規投稿入力画面の下にこの様な欄が追加されています。
 表示されているアカウントを選択したい場合はアカウント下にある “Search for an author” で別アカウントを検索してください。
表示されているアカウントを選択したい場合はアカウント下にある “Search for an author” で別アカウントを検索してください。
これで一つのサイトに二人(または複数人)で投稿し、「この記事を書いた人」を表示できるようになります。
AFFINGER5の設定
AFFINGER5の場合は参考にしてください。
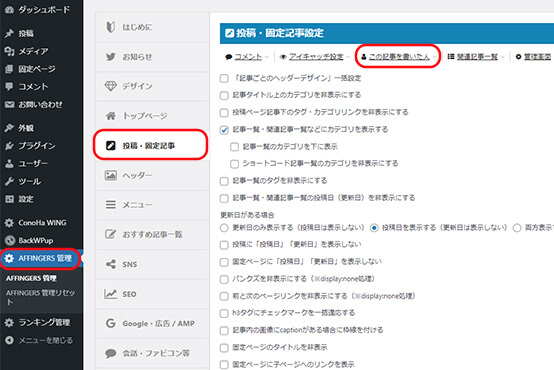
[AFFINGER5管理] → [投稿・固定記事] → [この記事を書いた人] を選び
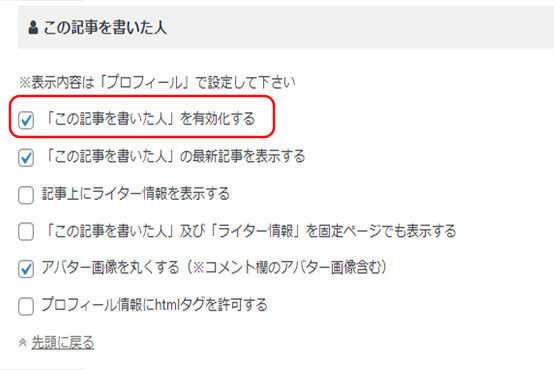
[この記事を書いた人]を有効化して下さい。
後の項目は必要であればチェックをしてください、私は上記の3点にチェックしました。
一度、設定するとなかなか設定することもないので備忘録の意味で投稿しました。
誰かの参考になれば幸いです。




